おはこんばんちは!
青い地球に住む青いゾウのLEF(レフ)と言います。🌏🐘
本日はWindowsでUSキーボードを使う場合のLEF的最終的解決方法についてご紹介します。⌨
まず結論から言うと……
- IMEの設定→キーとタッチのカスタマイズ→日本語キーボードにおいて無変換と変換に、それぞれ「英数」と「かな」を割り当てる。
- Google 日本語入力の設定も上と同様にする。
- Windowsの設定から、日本語キーボードを英語キーボードに切り替える
- キーとタッチのカスタマイズで、Ctrl+Spaceで切り替えできるようにしておく(Google日本語入力はここでは設定しない)
- Microsoft PowerToysをインストールする。
- Keyboard Manager ユーティリティを開く
- Remap a Key(キーの再マップ)で[Caps Lock]とUS配列での[Alt + ` ]を入れ替える。
- 保存する
でOKです。
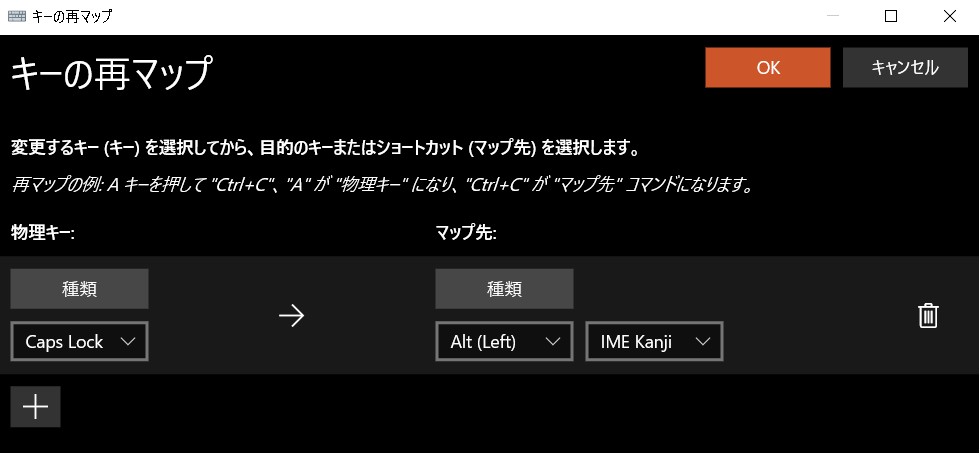
気をつけるべきポイントとしては、PowerToysをインストールするときに、Microsoft Storeを使うと上手くいかないことがあるので、GitHubのほうから、公式ドキュメントの指示通りにインストールしましょう。インストーラーをワンクリックでダウンロードするだけなので、簡単です。
英語キーボードにおいて、PowerToysを使えば左右のAltキーで英語/日本語切り替えを指定することが可能かもしれませんが、「英語キーボードにおいてAltキーの位置は親指では少し押しづらい位置にある」のと、「Altキーが使えなくなると色々困る」という2つの問題が生じてしまいます。*1
そのため、CapsLockキーに割り当てることで「小指をちょっと動かすだけで切り替えが可能になる」「CapsLockの機能を無効化できるので、間違えて大文字のまま入力することが無くなる」という2つのメリットを享受することができます。
これまで、無料配布されている個人開発のソフトウェアを使っていたのですが、色々とバグも多く困っていました。しかし、このPowerToysはMicrosoftが公式に出しているソフトウェアなので、そうした問題も解決しますし、「起動時に実行」の設定をすることもできるので便利です。
英語キーボードの設定で悩んでいる方は、ぜひ使ってみてください!✨
参考URL
PowerToysでCapsLockをIME ON/OFFに置き換える(US配列) - Qiita
Windows 10で「CapsLock」と「Ctrl」を入れ替える方法【PowerToys編】 | TECH+
PowerToys のインストール | Microsoft Docs
PowerToysWindows 用の Keyboard Manager ユーティリティ | Microsoft Docs
英語キーボードを日本語環境で使いこなすために必須の設定とは? | TECH+
Microsoft PowerToysでCaps lockキーとCtrlキーを入れ替えようとしてみたけれど | N1729.com
追記(2022-06-21)
たまにCapsLockが発動してしまい、PowerToysを終了しないと消せない状態になってしまいます。
この状態を解決するには、NumLockにCapsLockを割り当てておくと、良い感じにCapsLockを切ることが出来るのでオススメです。
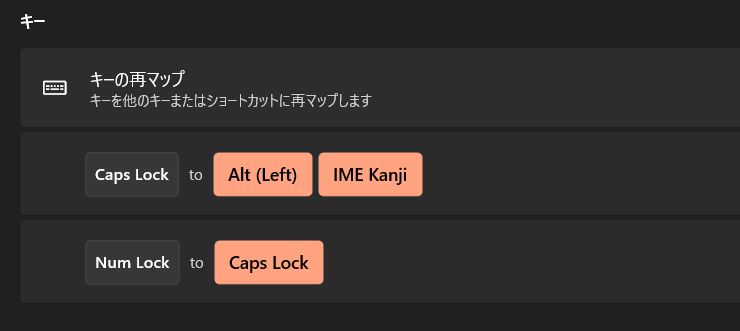
もしNum Lockキーがない場合は
・Pause→CapsLock
で設定するのがオススメです(Pauseキーは基本使い道が無いため)。
更に追記(2022-07-29)
一旦、本体設定(ハードウェアキーボードレイアウト設定)を日本語キーボードに切り替えてから、
- 左Alt→無変換
- 右Alt→変換
- Capslock→Alt
にしてから、英語キーボードに切り替えたら、良い感じになりそう(?)
ということでやってみました!
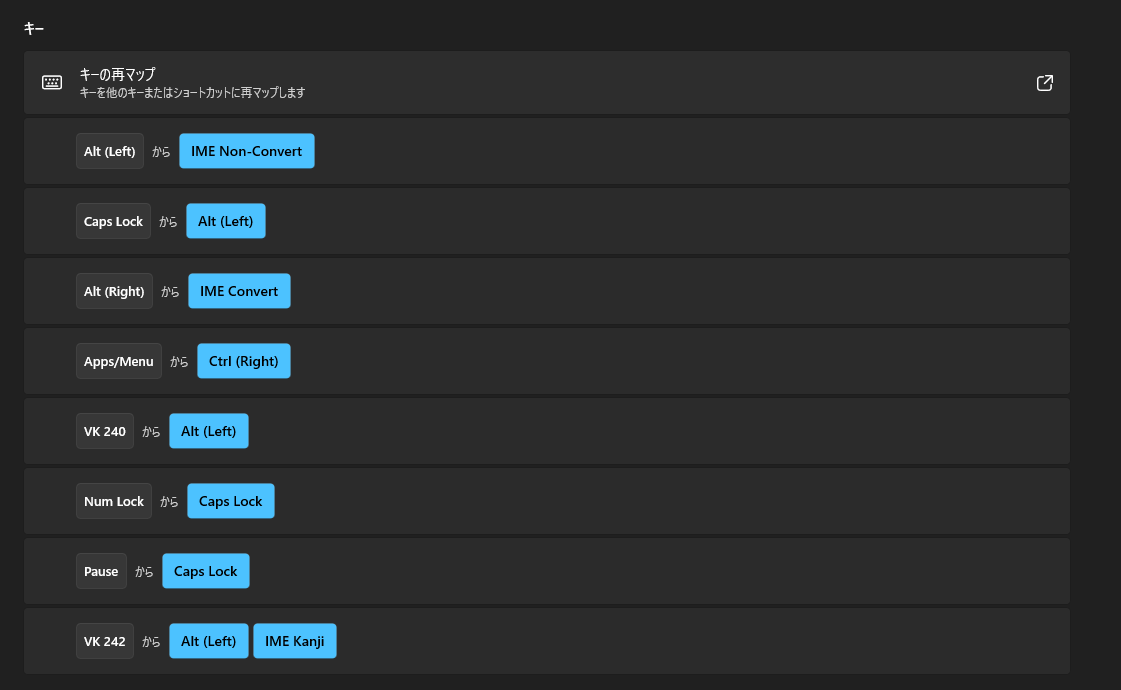
これが自分のキー設定の最終版です。
「App/Menu」というのはアプリケーションキーのことで、「VK242」というのは「カタカナひらがなローマ字」と書いてあるキーのことです。
また、ここが重要なのですが、「IME Non-Convert」は「無変換キー」で、「IME Convert」は「変換キー」のことです。
「VK 240」とは「左Shiftキーを押したままCapsLockを押す操作」のことです。
この「VK240」を「左Alt」に割り振っておかないと、例えばVSCodeで「ShiftキーとAltキーを同時押しすることで行をコピーする」などの機能が使えなくなります。
文字起こしすると
- CapsLock→Alt(Left)
- Alt(Left)→IME Non-Convert
- NumLock→CapsLock
- App/Menu→Ctrl(Right)
- Alt(Right)→IME Convert
- VK242→Alt(Left) & IME Kanji
- VK240→Alt(Left)
になります。
もし、NumLockキーを使いたい場合は、Deleteキーなどの他のキーにCapsLockキーを割り当てて上げれば良さそうです。
この設定にしておけば、Google 日本語入力の「Henkan」「Muhenkan」の設定を維持したまま、USキーボードでもJISキーボードでも快適に操作することができます。
一度設定しておけば、それ以上変える必要がないので、USとJISで切り替えるときに凄く楽です。
ちなみにGoogle 日本語入力の設定は次のようになっています。
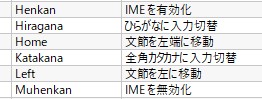
「Henkan」を「IMEを有効化」、「Muhenkan」を「IMEを無効化」にしておけば、IMEの設定をそのまま引き継ぐことができます。
最後にもう1パターンだけ紹介しておくと、USキーボードの右側のAltキーとCtrlキーに、それぞれIME Non-ConvertとIME Convertを割り当てる方法です。
この方法なら、左側のAltキーをそのまま残すことができます。右側のAltキーやCtrlキーを使っていない方には、こちらの方法のほうがオススメです。
(MacのKarabinerを使っている場合でも、右側のCommandとOptionだけキーマップを変更するこの方法を使うと、誤操作が少なくなるのでオススメです)
更に更に追記(2022-09-17)
あまりキー設定をいじりたくない。
でも、トグル式の英かな切り替えは使いたくない!
という方にオススメの設定があります。
それは、PowerToysかGoogle 日本語入力を使って
にすることです。
こうしておけば、ホームポジションからあまり手を動かさず、すぐに入力モードを切り替えることができます。
注意
Windowsの設定で、キーボードレイアウトを英語にしておかないと、CapsLockキーへのAltキー割り当てがうまく動きません。
具体的には、Altキーが押しっぱなしの状態になってしまいます。
そのため、Windows本体側の設定で、キーボードレイアウトを英語へと変更しておく必要があります。
【Windows11】日本語・英語キーボードの切り替え | イメージングソリューション
*1:もし、Altキーを割り当てるなら、「右のAltキーだけを英語/日本語切り替えに割り当てる」のように、片側だけにしておいたほうが良いかもしれません。