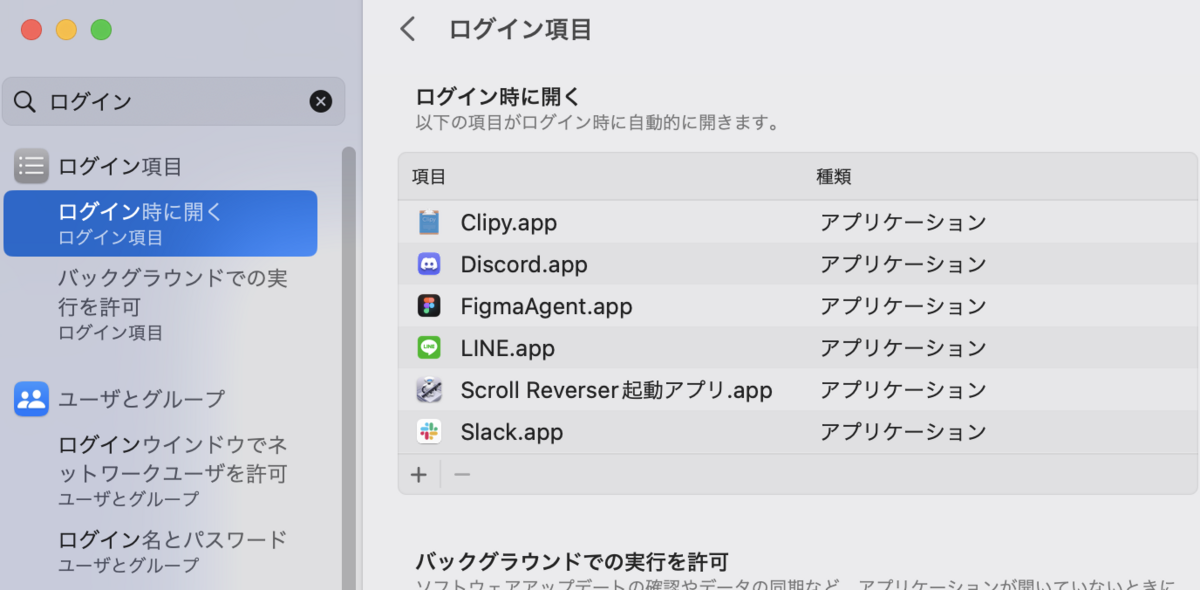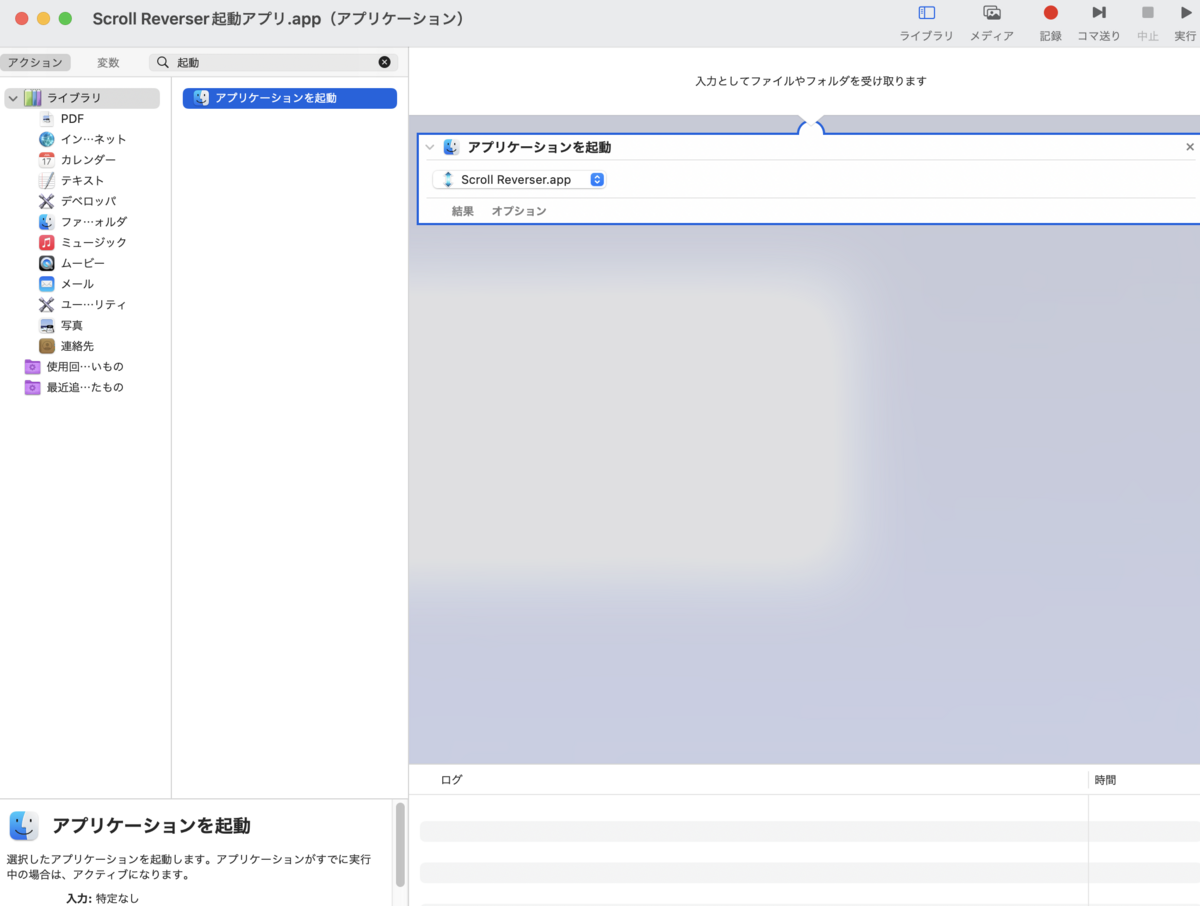
結論
macOSに標準で付いている「Automator」というアプリを使って、「仕方なく手作業で起動していたアプリ」を起動させるアプリを作る。
そして、そのアプリを設定の「ログイン時に開く」から登録する。
経緯
macOSではマウスのスクロール方向と、トラックパッドのスクロール方向を別々にすることができません。
そのため、こちらのOSSアプリを起動する必要がありました。
しかし、最近バグが発生していました。
設定で「ログイン時に開始(自動起動)」を選択しているのにもかかわらず、ログインしてもアプリが立ち上がらないというバグです。
このバグはIssueにも上がっていました。
Refuses to be added to Login Items on Ventura (M2) · Issue #165 · pilotmoon/Scroll-Reverser
解決方法が載っていないかコメントを読んでいると、次の書き込みを見つけました。
Also just using Automator as a workaround.
「回避策としてAutomatorが使えるよ」と書いてあります。
そこで、Automatorを調べてみました。
あとは、この2つの記事を見つけて、参考にしながら設定しました。とても助かりました。
手順
手順を書くと、次のようになります。
- Automator起動
- 「アプリケーション」を選択
- 「起動」で検索
- 「アプリケーションを起動」という項目が出てくるのでドラッグして右側に持ってくる
- 該当するアプリ(Scroll Reverser)を選択
- 右上の実行ボタンをクリックして、起動することを確認
- 名前をつけてアプリとして保存する。「該当アプリを起動.app」とかが良い
- 「設定」→「ログイン項目」→「ログイン時に開く」
- 「該当アプリを起動.app」を登録する
気をつけるポイントとしては、2番目で「アプリケーション」を選択することです。これによって、起動のためのアプリを作れるようになります。
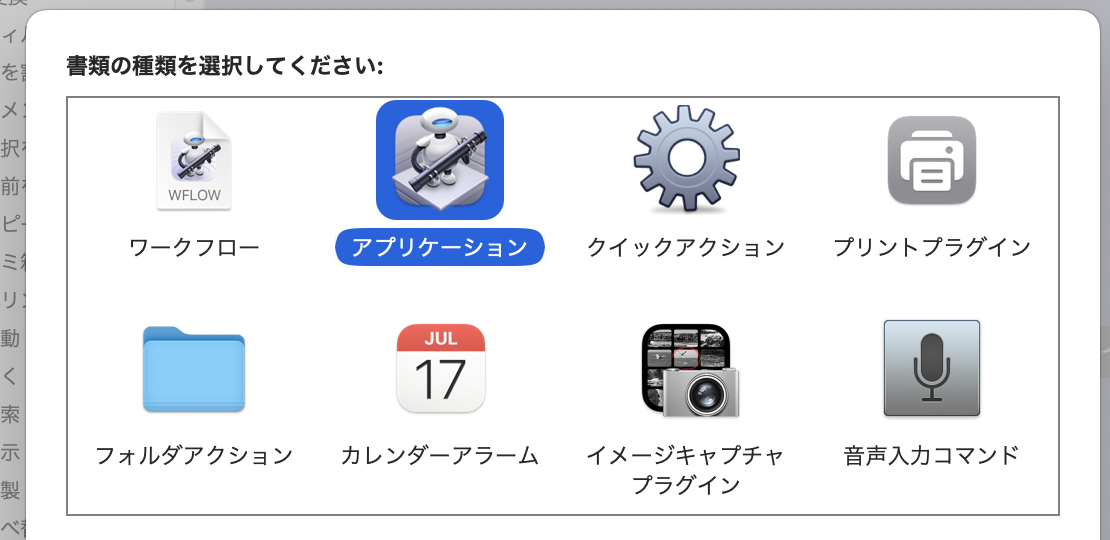
もし、自動起動の設定がうまくいかず、毎回手作業でアプリを起動している場合は、ぜひご参考にしてみてください。